Native ads
Native ads is ads that looks to mobile app users as natural as the original content. The unit with native ads displays text and image ads, for which you can customize the set of elements and their design.
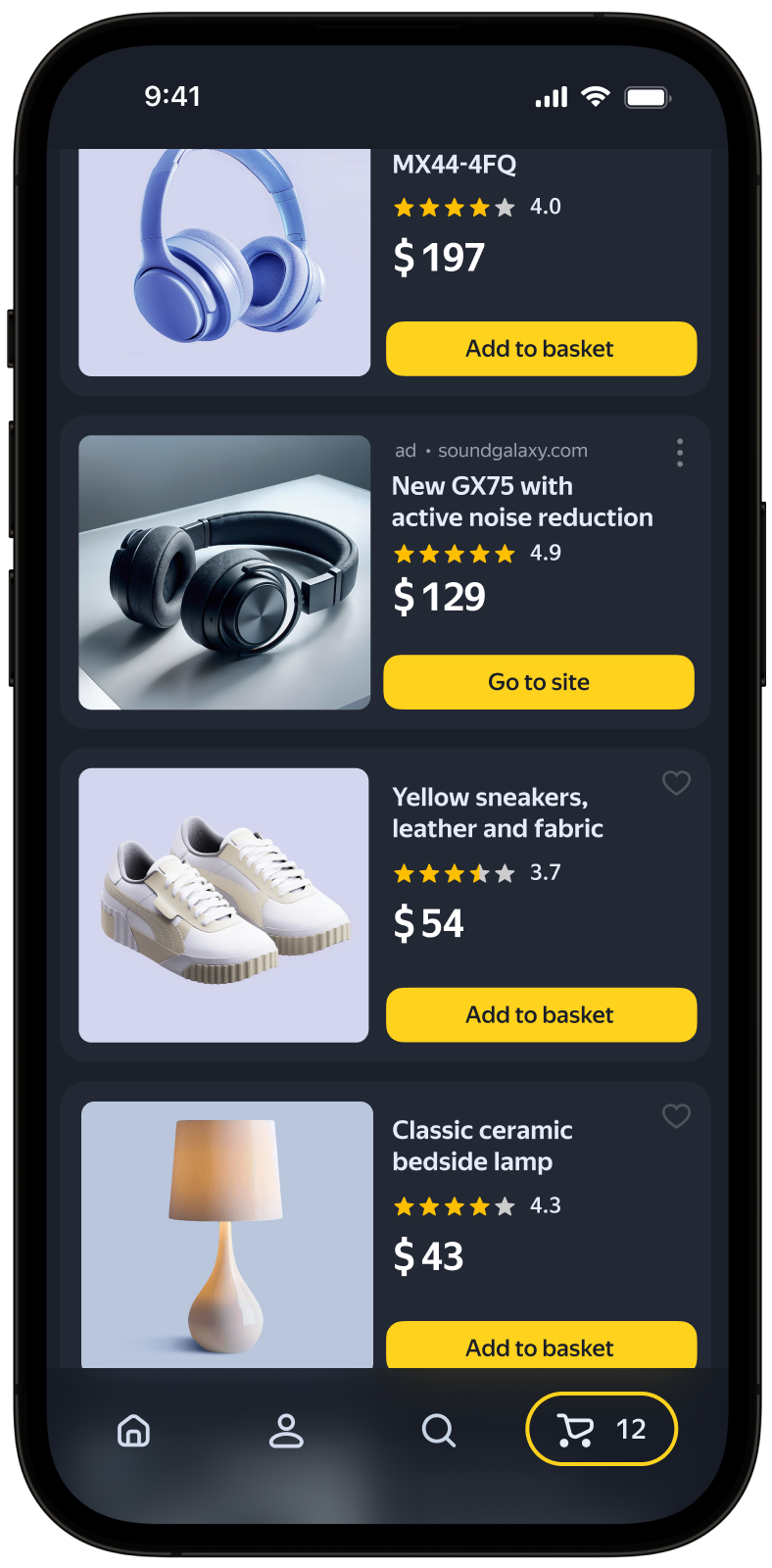
You can set the number of ads in a unit when you're connecting it to the app. For Android apps, in case of direct integration via SDK, you can also configure the impressions in the slider: this is a set of ads that alternate as the user scrolls through them.
Creating an ad unit
-
In the menu on the left, go to Ads in apps → Applications. Click Add next to the desired app.
-
Select Native design format.
-
Enter a name for the ad unit: this makes it easier to find in the Yandex Advertising Network interface.
-
Define CPM settings. In the CPM strategy field, select:
-
Maximum revenue: If you don't want to limit the cost of an impression in the ad unit.
-
eCPM floor: If you want to set the minimum cost of an impression in the ad unit. When selecting this option, also specify the floor value in rubles, US dollars, or euros. You can change the floor currency in your account settings.
How it looks in the interface

-
-
If necessary, enable direct sales via Adfox or Yandex Mediation.
How to connect external ad networks to the unit
-
In the ad unit settings at the bottom of the page, click Add network.
-
Select the mediation type: In-App Bidding or Smart Waterfall. A list of networks that support the selected type of mediation will appear.
-
Select an ad network and set the parameters of ad units created in the interface of this advertising network:
-
Currency: The currency of the CPM floor in the external advertising network unit.
-
The IDs of the app and units from the external ad network that you obtained in step 1. Depending on the selected ad network, fill in the fields:
Ad network
Mediation type
App IDs
Unit IDs
BIGO Ads
In-App Bidding, Smart Waterfall
App ID
Slot ID
Google AdMob (ex. AdMob)
Smart Waterfall
—
Ad Unit ID
Liftoff (ex. Vungle)
In-App Bidding, Smart Waterfall
App ID
Placement ID
Mintegral
In-App Bidding, Smart Waterfall
Placement ID, App ID, AppKey
Unit ID
Start.io
Smart Waterfall
Account ID, App ID
Ad Tag
VK Ads (ex. myTarget)
In-App Bidding, Smart Waterfall
—
Placement ID
-
eCPM: The CPM floor for the added unit (only for networks connected by Smart Waterfall).
-
-
If necessary, set the unit serving geography: go to the Geography tab and specify the CPM floor for the selected regions.
How to enable direct sales with Adfox
In the unit settings under Networks, open the Yandex Advertising Network settings and enable the Connect Adfox option. You won't be able to remove Adfox from the unit once you add it.
For more information, see Enabling direct sales with Adfox.
-
-
Click Save.
The new unit with a unique ID will appear in the list on the app page. The unit ID (
ID) consists of the product ID (R-M), app ID, and the unit index number.Note
One app can have no more than 200 active ad units. Move unused units to the archive. If you need to add more than 200 units, contact support.
-
Integrate the ad unit into the application, depending on the monetization method:
- to display only Yandex Advertising Network ads integrate the unit following the instructions:
- to display ads as part of Yandex Mediation see the instructions:
- if you use third-party mediation services, connect the unit to the unit created for the Yandex Advertising Network in third-party mediation.
-
In the menu on the left, go to Ads in apps → Applications and open the desired page. Under the app name, click New ad unit.
-
Select Native design format.
-
Enter a name for the ad unit: this makes it easier to find in the Yandex Advertising Network interface.
-
Define CPM settings. In the CPM strategy field, select:
-
Maximum revenue: If you don't want to limit the cost of an impression in the ad unit.
-
eCPM floor: If you want to set the minimum cost of an impression in the ad unit. When selecting this option, also specify the floor value in rubles, US dollars, or euros. You can change the floor currency in your account settings.
How it looks in the interface

-
-
If necessary, enable direct sales via Adfox or Yandex Mediation.
How to connect external ad networks to the unit
-
In the ad unit settings at the bottom of the page, click Add network.
-
Select the mediation type: In-App Bidding or Smart Waterfall. A list of networks that support the selected type of mediation will appear.
-
Select an ad network and set the parameters of ad units created in the interface of this advertising network:
-
Currency: The currency of the CPM floor in the external advertising network unit.
-
The IDs of the app and units from the external ad network that you obtained in step 1. Depending on the selected ad network, fill in the fields:
Ad network
Mediation type
App IDs
Unit IDs
BIGO Ads
In-App Bidding, Smart Waterfall
App ID
Slot ID
Google AdMob (ex. AdMob)
Smart Waterfall
—
Ad Unit ID
Liftoff (ex. Vungle)
In-App Bidding, Smart Waterfall
App ID
Placement ID
Mintegral
In-App Bidding, Smart Waterfall
Placement ID, App ID, AppKey
Unit ID
Start.io
Smart Waterfall
Account ID, App ID
Ad Tag
VK Ads (ex. myTarget)
In-App Bidding, Smart Waterfall
—
Placement ID
-
eCPM: The CPM floor for the added unit (only for networks connected by Smart Waterfall).
-
-
If necessary, set the unit serving geography: go to the Geography tab and specify the CPM floor for the selected regions.
How to enable direct sales with Adfox
In the unit settings under Networks, open the Yandex Advertising Network settings and enable the Connect Adfox option. You won't be able to remove Adfox from the unit once you add it.
For more information, see Enabling direct sales with Adfox.
-
-
Click Save.
The new unit with a unique ID will appear in the list on the app page. The unit ID (
ID) consists of the product ID (R-M), app ID, and the unit index number.Note
One app can have no more than 200 active ad units. Move unused units to the archive. If you need to add more than 200 units, contact support.
-
Integrate the ad unit into the application, depending on the monetization method:
- to display only Yandex Advertising Network ads integrate the unit following the instructions:
- to display ads as part of Yandex Mediation see the instructions:
- if you use third-party mediation services, connect the unit to the unit created for the Yandex Advertising Network in third-party mediation.
Actions with units
In the menu on the left, go to Ads in apps → Ad Units. The following actions are available in the list of units in the unit menu:
- Duplicate: Create another unit in the list of units with the same settings but with a different ID.
- Send to archive: Send the unit to the archive. To restore it, find the unit using the status filter, and select Restore.
Location-based ad serving
You can restrict or disable ad serving for app users from a certain region. To do this, open the unit on the app page or in the list of units and go to Regions.
In the region tree, select one or more regions. Set the CPMV floor in rubles or in the selected currency without VAT in the CPMV field. The CPMV floor of a higher-level region is automatically applied to all its nested regions.
To completely prohibit ad serving in a region, select the region and choose the Block option.
Rules for placing units with native ads
Alert
When you use units with native ads, you accept the risks described in the Yandex Advertising Network Terms of Offer. Before you start configuring your unit, make sure to read the current advertising legislation, including the requirements set for mandatory advertisement elements and their size.
General rules for placing units with native ads
- The ad unit must contain all the mandatory elements.
- You can only place elements (mandatory and additional) if all the rules and restrictions specified in the tables below are met.
- The ad unit should not be fully clickable. The tables below show which elements should be clickable.
- All unit elements should be visible and easily discernible to users. The background image should not interfere with seeing text information, tags and alerts.
- You can't change the links of any elements (link to the advertiser's site, sitelinks, and other links).
- If an ad unit is on a single screen, it should not be reloaded more often than once every 30 seconds.
- Clicking on the ad unit is not the only possible action on the page. It is not allowed to artificially reproduce impressions, clicks, calls, and settings manually or using any automatic methods (for more information, see the Rules of participation).
Mandatory advertising elements and rules for their use
|
Mandatory element |
Terms and restrictions |
|
The age restriction label and indication that the unit is an ad |
If the age restriction label is required for the selected category under the Law “On Advertising”, the label is added automatically. It is not allowed to modify the text or link provided by Yandex. |
|
Other warnings |
Changes are not allowed in warning texts. Text warnings should not occupy less than 10% of the ad area (in accordance with the Federal Law “On Advertising”). |
|
Title (the name of the advertised app) |
The title can be up to 56 characters long, including spaces and punctuation marks. The title must be clickable. The title text can't be cut off, it must be shown in full. |
|
Image |
The image must be clickable. The image can't be enlarged, but it can be reduced without changing the aspect ratio. You can crop the image by no more than 25% and only relative to the center of the image. |
|
Action button |
The call to action button must be clickable. You can't change the button text. |
|
App icon |
Only required for mobile app ads. The icon must be clickable. The icon can't be enlarged or cropped, but it can be reduced without changing the aspect ratio. |
|
Price |
Only required for mobile app ads.
|
|
Menu icon |
Using the For the SDK version 5.2.0 or higher, impressions without this element are not counted. |
|
Domain |
The domain is required to comply with the Law “On Advertising”. For the SDK version 5.2.0 or higher, impressions without this element are not counted. The domain of the advertiser's website must be clickable. You can't change the domain text, but you can cut it off at 20 characters followed by an ellipsis (...). |
Additional advertising elements and rules for their use
|
Additional element |
Terms and restrictions |
|
Favicon |
The advertiser's website icon must be clickable. The icon size is 16 × 16 pixels. You can't change the size or the aspect ratio of the icon. |
|
Rating |
You can't edit the rating. |
|
Number of ratings |
Number of ratings for mobile app ads. You can't edit the number of ratings. |
|
Text |
The ad text can be up to 75 characters long, including spaces and punctuation marks. It may be cut off up at 37 characters, but you can't edit the content and change the case. The last visible word must be displayed in full followed by an ellipsis (...). |
Cost per one thousand viewable impressions of an ad unit. An impression is considered viewable if at least one pixel of the ad unit was in the viewable area of the screen.
 menu icon, the user can hide an ad, report it, or get more information about the advertiser.
menu icon, the user can hide an ad, report it, or get more information about the advertiser.